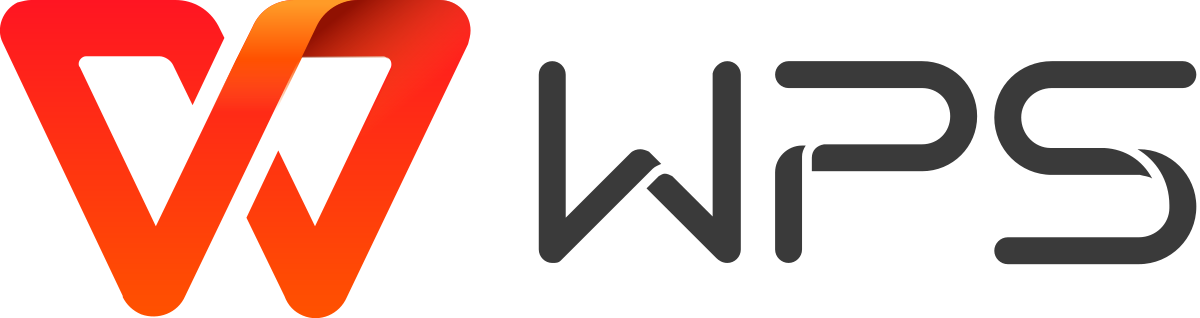无论您是 Word 新手还是需要快速使用 Word,免费的 WPS Writer 培训都将提供可立即应用于您的业务工作的提示。探索 WPS Writer 中的专业培训,您将练习使用 Word 创建不同类型的文档。
在使用WPS Writer编辑文档时,在文本中插入项目符号可以带来秩序和层次感。我们如何设置子弹?
以本文档为例,选择需要插入项目符号的文本,点击首页选项卡中的项目符号 下拉按钮 ,我们可以在其中选择WPS中的项目符号效果预设。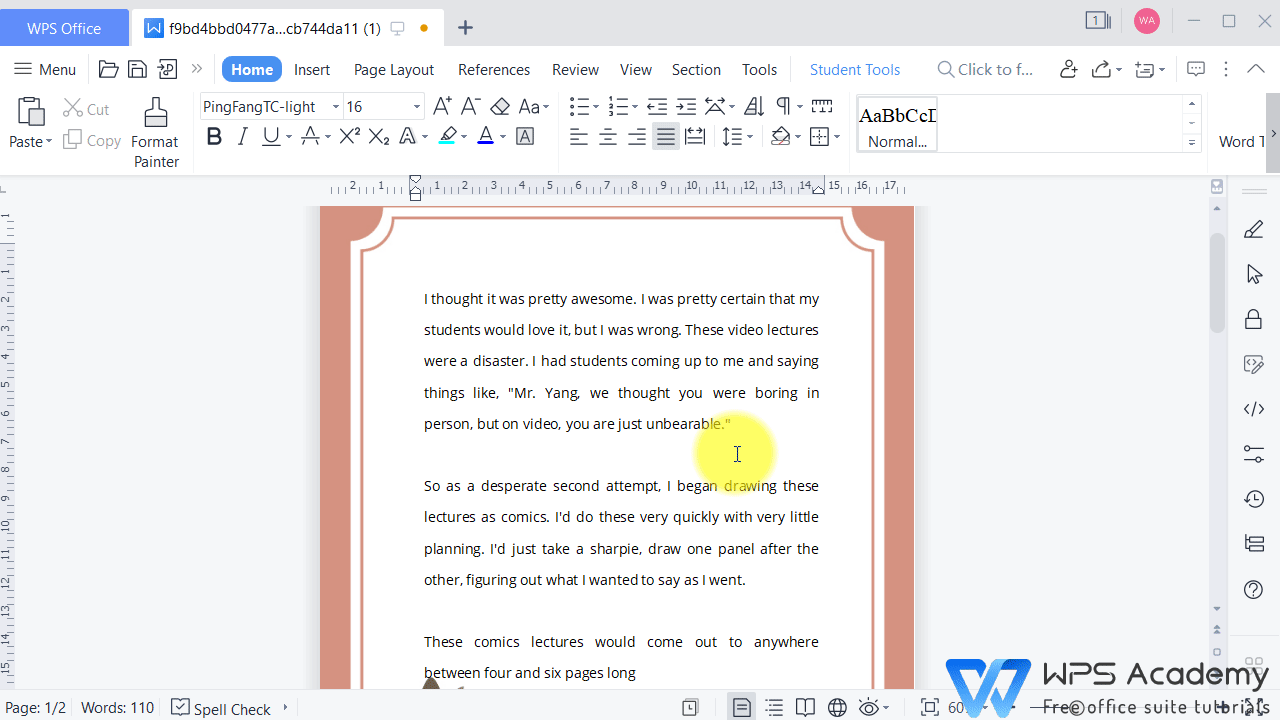
如果我们想要的不仅仅是预设效果中显示的内容,请前往“更多项目符号” 按钮。 将会弹出项目符号和编号窗口,我们可以在其中自定义项目符号的效果。
在“项目符号” 对话框中,选择一种预设效果,然后单击 右下角的“自定义” ,激活“自定义项目符号列表” 弹出窗口。
在子弹字符下, WPS 将最近使用过的子弹按顺序显示在这里,预览效果可以在下面的预览 中查看 。
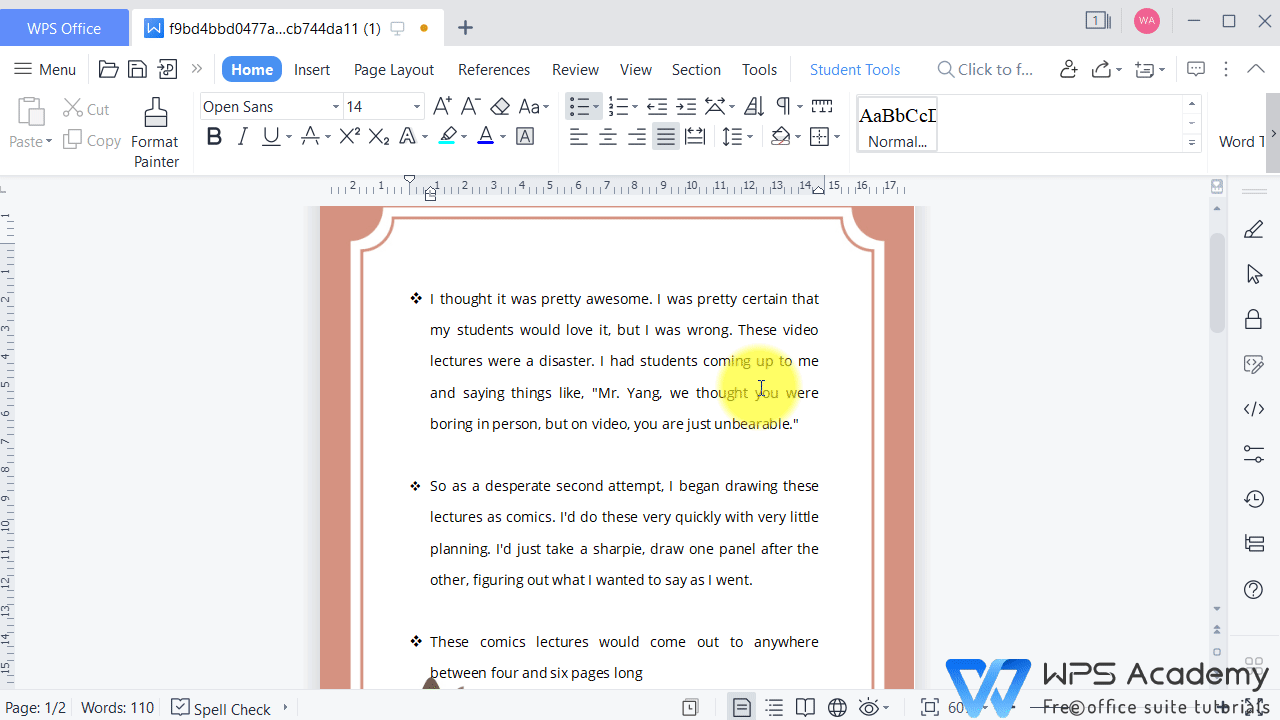
为了让项目符号与文字的贴合更加自然、美观,我们还可以设置项目符号的字体,点击字体按钮,打开 字体对话框 ,在这里可以设置大小、字体颜色和其他效果,然后单击“确定”。
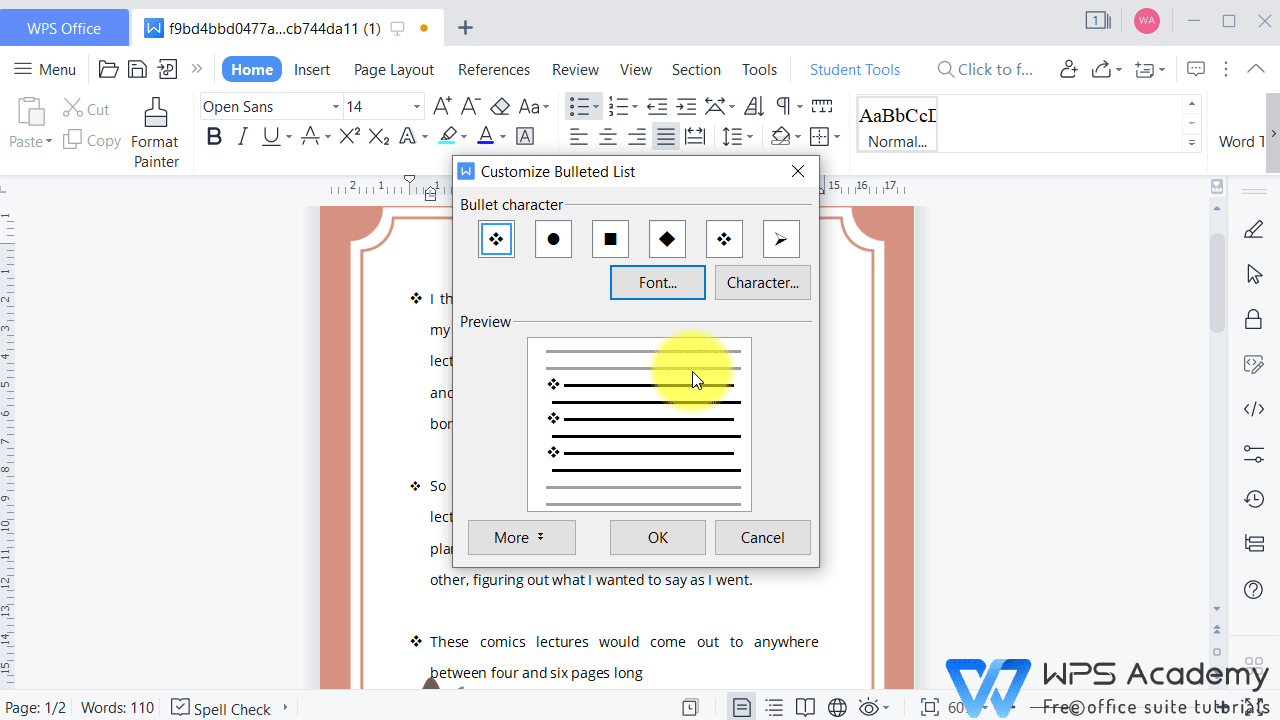
此外,您还可以单击“字符”按钮来选择更多样式。在字符弹出窗口中,单击“符号” 选项,然后单击“子集” 下拉按钮,在这里可以通过符号分类快速找到所需的符号,然后单击“ 插入”。
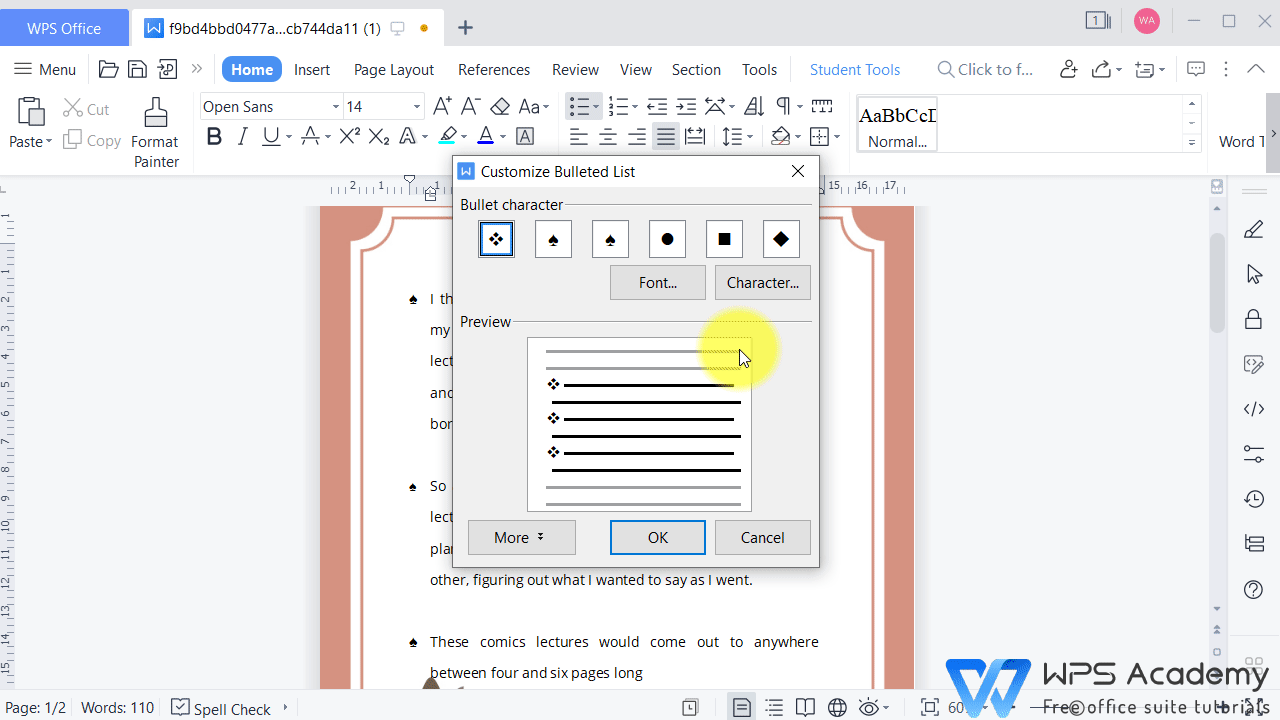
如果您希望项目符号和文本内容的布局更加整齐美观,我们可以点击更多 按钮来设置项目符号位置 和文本位置。
在项目符号位置, 我们可以自定义项目符号的缩进。数值越大,项目符号向右缩进的越多。否则,项目符号会向左缩进。
对于后跟Tap space after的缩进 和 Text 位置的文本缩进,其主要原理是相同的。
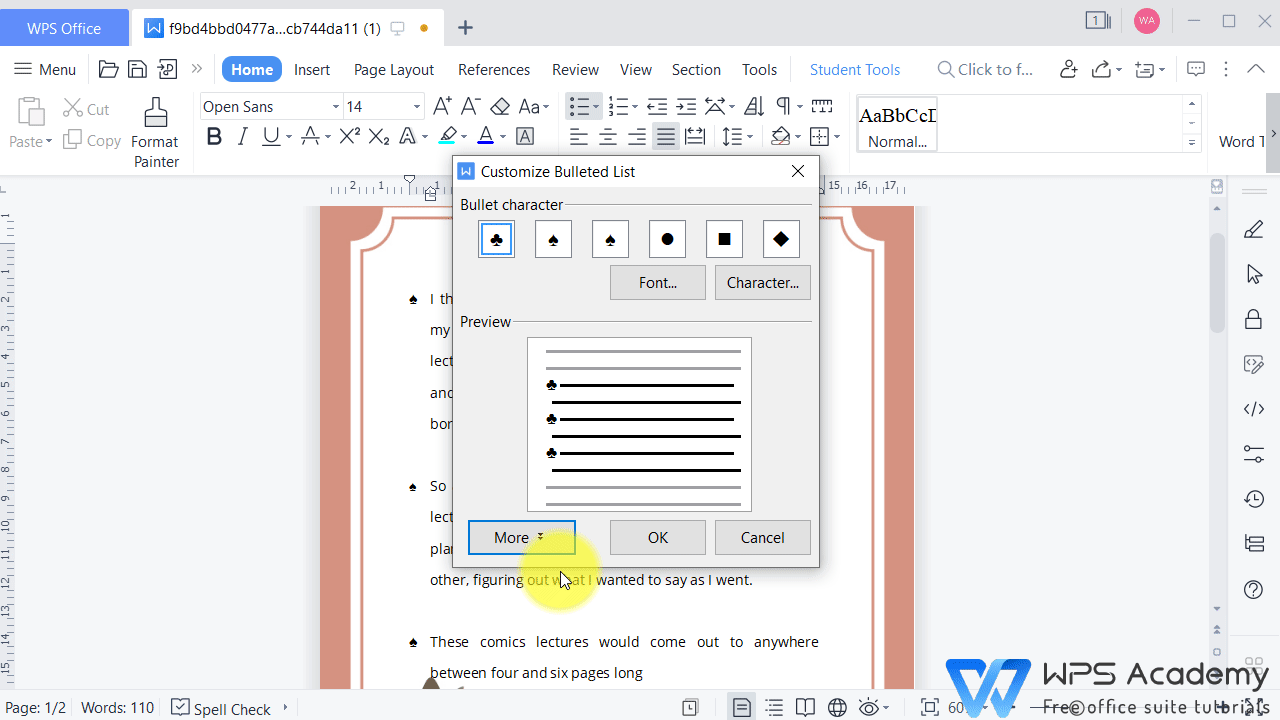
多么实用的功能啊!你明白了吗?
声明:本站所有文章,如无特殊说明或标注,均为本站原创发布。任何个人或组织,在未征得本站同意时,禁止复制、盗用、采集、发布本站内容到任何网站、书籍等各类媒体平台。如若本站内容侵犯了原著者的合法权益,可联系我们进行处理。