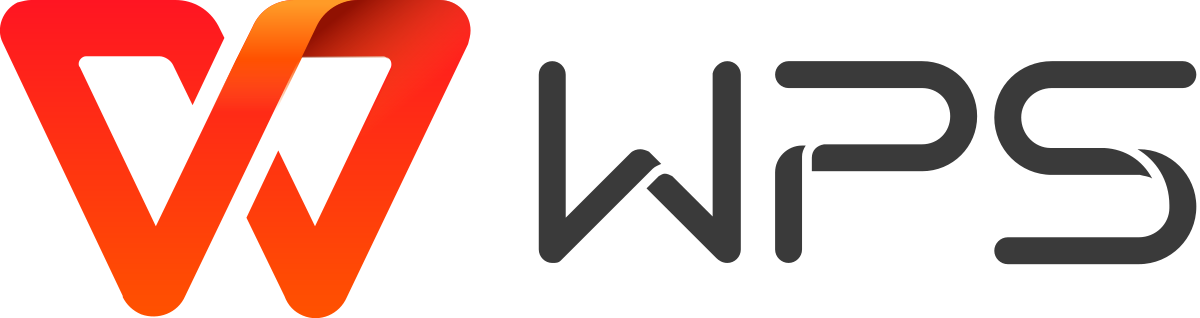如何在 Word 中创建列(分步)
了解如何在 Word 中插入栏将使您能够按照自己想要的方式编辑文档,而不会失去视觉美感并获得真正专业的结果。当学习如何快速有效地在Word中插入列时,这是一个很大的优势。
如何在Word中创建一栏或两栏?
在 Word 中插入栏的方法有很多种,但您应该始终选择最适合所制作文档的一种。按照此处的说明了解如何在 Word 中插入列。
1. 您必须打开 Word 文档,然后您将转到“设计”选项卡。

2. 到达此处后,您可以看到可以进行的各种色谱柱配置,选择色谱柱。

3. 将显示一个菜单,允许您选择要使用的列。

4. 选择您要使用的栏样式,文档的栏组织将自动更改。

使用分栏符在 Word 中添加分栏
在 Word 中插入列的方法之一是使用分栏符。这通常对于划分页面上的列非常有用。按照说明操作,使用时不会有任何问题。
1. 打开要使用的Word 文档。选择分栏符的起点。
2. 选择“设计”选项卡并单击“中断”。
3. 转到“中断”菜单并单击“列”。
4. 完成此操作后,将在所选点之后创建分栏符。
如何自定义Word中的列?
确定列的正确宽度至关重要。更正列数并不能保证它看起来像您想要的那样。因此,自定义每个Column的宽度。请按照以下步骤自定义 Word 中的列。
步骤1。
打开 Microsoft Word 应用程序后,要修改 Microsoft Word 应用程序中预先存在的文档的内容,请双击该文件。但是,您可以单击标有“空白文档”的图标来生成完全原始的 Word 文件。
自定义列打开现有文件
第2步。
现在,您必须检查并目视扫描 Microsoft Word 应用程序窗口中最高点的水平选项卡行。单击主菜单中的“布局”选项卡即可执行此操作。
自定义列单击布局
步骤 3.
在“页面布局”选项卡中,在左侧查找名为“列”的选项。继续并单击它。
自定义列 展开列
步骤4。
在“列”下拉菜单底部,点击“更多列”选项。它将显示一个额外的新窗口。
自定义列 按更多列
步骤 5。
在新的“列”窗口中,您将看到多个选项,例如“一个”、“两个”、“三个”等。单击代表您希望生成的精确列数的数值。如果您之前选择了任何内容,您的配置设置将仅应用于这些部分。
自定义列选择数字
步骤 6。
此外,您可以在同一窗口中调整列宽和间距量。现在,使用“宽度”和“间距”设置旁边的向上和向下箭头进行修改。如果您想要宽度均匀的列,可以选中“相等列宽”选项。
自定义列调整设置
步骤 7。
使用“应用到”下拉菜单将列格式限制为仅选定的文本。但是,它可以应用于整个文档。当设置满足您的需要时,单击“确定”以实施更改。就这样!
自定义列单击“应用到”
使用文本框在Word中创建列
Word 中的文本框提供了一种为文档创建自定义列布局的简单方法。因此,您可以在 Word 中为一个部分创建两列。让我们按照如何使用文本框在 Word 中创建列或行的步骤进行操作:
步骤1。
打开文档并按主菜单中的“插入”选项卡。
文本框列插入选项卡
第2步。
现在,单击“文本框”选项卡,然后选择“绘制文本框”选项。
文本框列绘制文本框
步骤 3.
单击并拖动以在页面上绘制文本框。使其成为其中一列所需的宽度。开始在文本框中键入或粘贴文本,以用内容填充各列。
文本框列绘图
步骤4。
文本将在其框中流动。确保将 文本换行设置 为除“与文本一致”之外的任何内容,以便文本框位于现有文本之上。要调整文本框,请单击其边框将其选中。
文本框列输入文本
步骤 5。
您可以复制并粘贴更多框。将文本框并排放置或按您希望的任何布局放置。对于均匀分割的列,使它们具有相同的宽度;对于自定义的列,使它们具有不同的宽度。然后使用调整大小手柄根据需要使其更宽、更窄、更短或更高。
文本框列 更多框
步骤 6。
使用字体、大小、颜色、对齐方式等单独设置每个框中文本的格式。这允许每列具有不同的外观。
文本框列对齐
步骤 7。
您可以随时通过选择边框并拖动来调整文本框的大小或重新定位。
文本框列大小调整
步骤8。
或者,您可以为每个文本框指定一个独特的颜色边框并填充它以进行视觉区分。
文本框列填充颜色
步骤 9.
为了获得专业的列外观,请确保文本框整齐对齐。使用网格线和对齐参考线来提供帮助。转到高级布局并调整换行、位置等。
文本框列高级布局
使用文本框列比 Word 中的内置列具有更大的布局灵活性。发挥您的设计创意!
为什么要使用WPS Office?
上述方法对于 Microsoft 和 WPS Office 都是类似的。 WPS Office 是一款领先的软件,在全球拥有数百万满意的用户。我们相信客户的质量和满意度。WPS 为您提供最好的 Office 服务,与 Microsoft Office 相当,但价格更低。此外,它还有数百个附加功能,可帮助您节省时间并更高效地完成工作。
WPS 图标
价格:
WPS 为您提供最优惠、最实惠的价格。它为您提供相同的软件包,但成本较低。您可以选择适合您的支出限额的计划。
特点:
一个重要因素是 WPS 为您提供更先进的新功能,帮助您改进工作并节省时间。您还可以选择您想要的功能。这会对你有帮助。使您的包裹符合您的需求。
兼容性:
任何软件的一个重要功能。有些软件与笔记本电脑高度兼容,但在手机上打开时开始出现滞后或表现不佳。WPS 对此非常重视,并开发了与您的所有设备高度兼容的软件。
用户友好的界面:
WPS 的界面简单且易于理解。客户满意度是 WPS 的首要任务。您将能够访问所有功能,没有任何复杂性或障碍。
- 免费使用 Word、Excel 和 PPT,无广告。
- 使用强大的 PDF 工具包编辑 PDF 文件。
- 类似微软的界面。简单易学。100% 兼容性。
- 利用 WPS 丰富的免费 Word、Excel、PPT 和简历模板提高您的工作效率。
有关在 Word 中创建水印的常见问题解答
1、Word中两栏的快捷键是什么?
在一个单词中制作两栏的快捷键是 Alt+A,然后按 P。屏幕上将显示栏对话框。
2. 如何在Word中每页制作不同的栏?
选择或突出显示要为其创建栏的所有文本。单击页面布局选项。选择“分栏”选项并使文本分栏没有线条。
3.如何在Word中制作没有线条的分栏?
选择 要从中删除行的所有表。转到“设计”选项卡,然后单击“边框”。选择不显示边框,您将能够隐藏列和行。
概括
总而言之,我们可以说,分栏和分栏符对于使文本具有吸引力和启发性至关重要。大多数报纸风格和印刷版式风格在文本中广泛使用栏。此外,它在简历、名片、演示文稿等方面也有巨大的应用。
确保您知道如何在文本中创建一两列和行。 WPS 是领先的网站,为全球数以千计的客户提供帮助。您可以找到多种有益的软件应用程序,帮助您在 Word 领域脱颖而出。