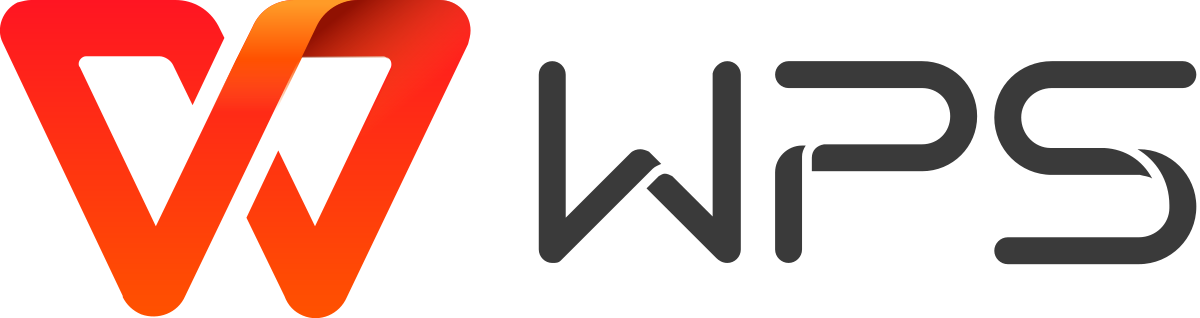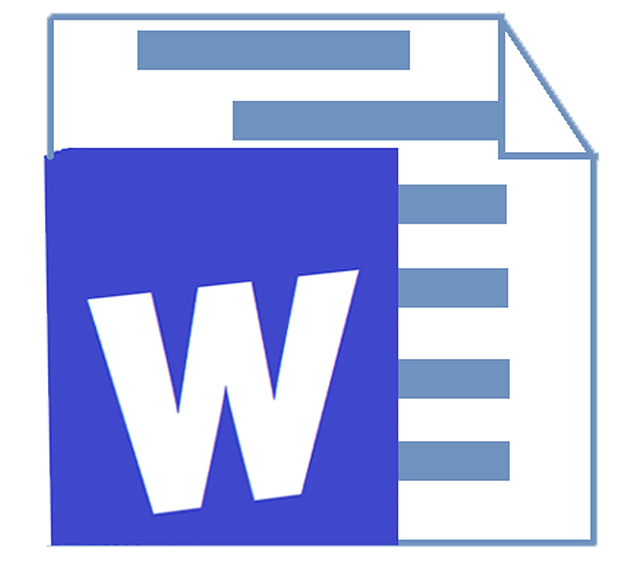如何将PDF插入Word(分步)
整个过程将帮助您了解如何将 pdf 插入到 Word 中,您必须轻松一点。一开始,您可能很难链接两个文档,但是通过正确应用以下内容,您将获得良好的结果:
第 1 部分: 如何将 pdf 作为嵌入对象插入到 Word 中?
将 pdf 插入 Word 的传统方法基于以下步骤:
1. 打开要在 Word 中在线插入 pdf 的文档。转到工具菜单中的插入选项卡。

2. 查找“对象”选项并打开下拉菜单。

3. 选择“从文件插入文本”,计算机上的文件夹将打开。找到您要插入的 PDF 文件,然后单击它以附加到您的 Word 文档。默认情况下,它看起来像嵌入的 PDF 文件。

第 2 部分:如何将 PDF 文档作为链接对象插入到 Word 中?
虽然将 PDF 直接嵌入到 Word 文档中是一项强大的功能,但将 PDF 作为对象链接提供了一种引用外部内容的动态方式。在本部分中,我们将深入研究将 PDF 文档作为链接对象插入到 Word 文件中的过程,从而实现实时更新并保持简化的工作流程。
分步指南:
第 1 步:启动 Word 文档并导航到要插入 PDF 链接的位置。
步骤 2:转到窗口顶部 Word 功能区中的“插入”选项卡。
“插入”选项卡
步骤3:在“文本”组中,选择“对象”以打开对象对话框。
选择“对象”打开
步骤 4:选择“从文件创建”选项,然后单击“浏览”按钮找到您想要链接的 PDF 文件。
第 5 步:选中标有“链接到文件”的框,以确保 PDF 保持动态链接到原始源。
检查标有标签的框步骤 6 :如果您希望在 Word 文档中用图标表示链接的 PDF,请选择“显示为图标”。
勾选“显示为图标”
步骤 7:单击“确定”按钮确认您的选择,将链接的 PDF 嵌入到您的 Word 文档中。
第 8 步:当您需要访问链接的 PDF 时,只需单击该图标即可。此操作将使用默认 PDF 查看器打开 PDF,从而提供对外部内容的即时访问。
PDF 文档转换为 Word 结果
通过将 PDF 集成为链接对象,您可以释放在 Word 文档中无缝引用和更新外部信息的潜力。
第三部分:如何将PDF文档作为图像插入Word?
视觉元素可以增强 Word 文档的影响力,在某些情况下,将 PDF 页面转换为图像可能是一个有价值的补充。加入我们,探索将 PDF 文档作为图像集成到 Word 文件中的创造性方法,为您的内容添加视觉维度。
分步指南:
第 1 步:首先将要插入的特定 PDF 页面转换为图像格式,例如 PNG 或 JPEG。
步骤 2:打开 Word 文档并导航到要插入 PDF 图像的所需位置。
步骤 3:访问位于窗口顶部 Word 功能区中的“插入”选项卡。
步骤 4:在“插图”组中,选择“图片”选项。
“插图”组
步骤 5:浏览您的计算机以找到并选择转换后的 PDF 图像文件。
步骤 6:单击“插入”按钮确认您的选择,将 PDF 图像嵌入到您的 Word 文档中。
“插入”按钮
步骤 7:根据需要调整插入图像的大小和位置,以与文档的布局和设计保持一致。
步骤 8:为了保持可访问性,请考虑添加适当的替代文本来描述插入的 PDF 图像的内容。
步骤 9:保存文档以保留 Word 文件中的集成 PDF 图像。
通过将 PDF 内容转换为迷人的图像,您可以增强 Word 文档的视觉吸引力,同时确保跨各种平台的无缝兼容性。
第 4 部分:如何将 PDF 插入 Word 文档而不进行转换
将 PDF 内容插入 Word 文档时保持其完整性对于准确表示至关重要。在本部分中,我们将介绍一种无需转换即可将 PDF 插入到 Word 文件中的方法,从而确保您的内容保留其原始格式和保真度。
分步指南:
第 1 步:打开 Word 文档并导航到要插入 PDF 内容的精确位置。
步骤 2:访问位于窗口顶部 Word 功能区中的“插入”选项卡。
“插入”选项卡
步骤 3:在“文本”组中,选择“对象”选项。
选择“对象”选项
步骤 4:在“对象”对话框中,选择“从文件创建”选项卡。
对象对话框
第5步:单击“浏览”按钮找到并选择您要插入的PDF文件。
选择 PDF 文件
步骤 6:确保未选中“链接到文件”选项,以防止动态链接内容。
“链接到文件”选项
步骤 7: 如果需要,选中“显示为图标”框以用图标表示插入的 PDF。
勾选“显示为图标
步骤 8:单击“确定”按钮确认您的选择,将 PDF 内容无缝嵌入到您的 Word 文档中。
通过绕过转换过程并将 PDF 内容直接集成到 Word 文档中,您可以确保两种不同格式的无缝融合。
第五部分:如何使用WPS将PDF文件转换为Word文档
将 PDF 文件转换为可编辑的 Word 文档时,效率和准确性至关重要。在这里,我们将指导您完成使用 WPS Office 无缝执行此转换的过程,使您能够在熟悉的 Word 环境范围内操作和修改 PDF 内容。
分步指南:
步骤 1:在计算机上下载并安装 WPS Office 套件。
WPS安装第 2 步:踏上 WPS Writer 领域的旅程。导航到“云”>“PDF 到 Word”,就像开拓者制定新路线一样。
WPS PDF 转 Word
第3步:看哪,WPS PDF to Word Converter出现了!就像变形大师一样,它等待着您的 PDF。将 PDF 文件从本地库拖放到转换区域中或轻轻打开。
WPS PDF转Word盒子第 4 步:以艺术家的心,选择您想要的文件类型和目的地,塑造结果以满足您的需求。然后,下定决心,按“开始”。随着黎明过后的夜晚,您新的可编辑创作将优雅地揭开面纱。
WPS PDF 到 Word 转换
通过利用 WPS Office 的转换功能,您可以采用一种简化且准确的方法将 PDF 内容转换为可扩展的 Word 格式。
第六部分:为什么使用WPS Office?
WPS Office 徽标
在由多种软件选择定义的环境中,使用哪种办公套件的决定对生产力、功能和用户体验具有重大影响。虽然 Microsoft Word 和 WPS Office Word 都提供了有价值的工具,但我们提出了令人信服的理由,说明为什么选择 WPS Office 可以成为一项战略举措。本节深入探讨 WPS Office 的独特优势,并说明为什么它值得考虑满足您的文档创建和管理需求。
选择 WPS Office的理由:
- 价格:WPS Office 以实惠的价格提供巨大的价值,使其成为预算友好的选择,同时又不牺牲功能。
- 兼容性:它与 Microsoft Word 文件无缝协作,确保顺畅协作和轻松过渡。
- 功能:WPS Office 提供全面的套件,集文字处理、电子表格、演示文稿和 PDF 编辑于一体。
- 用户友好:其直观的界面易于使用,适合各个级别的用户。
体验 WPS Office 在高效文档创建、编辑等方面的优势。
- 免费使用 Word、Excel 和 PPT,无广告。
- 使用强大的 PDF 工具包编辑 PDF 文件。
- 类似微软的界面。简单易学。100% 兼容性。
- 利用 WPS 丰富的免费 Word、Excel、PPT 和简历模板提高您的工作效率。
有关在 Word 中插入 PDF 的常见问题解答
为什么无法将 PDF 插入到 Word 文档中?
可能的原因及解决办法:
- 格式兼容性:确保 PDF 和 Word 文件格式兼容,以便顺利插入。
- PDF 安全性:密码保护或 PDF 限制可能会阻止直接插入。在重试之前请先消除这些障碍。
- 复杂的格式:复杂的 Word 文档格式可能会与 PDF 插入发生冲突。简化布局以实现成功集成。
- 软件更新:过时的软件版本可能缺乏所需的兼容性。更新 Word 和 PDF 软件。
- 大小限制:大型 PDF 可能会超出 Word 的大小限制。压缩 PDF 或将其分成更小的部分。
- 第三方干扰:禁用可能干扰 PDF 插入的第三方插件或加载项。
- 文件完整性:损坏的文件可能会阻碍插入。确保 PDF 和 Word 文件的完整性。
为什么我无法编辑转换为 Word 的 PDF?
可能的原因及解决办法:
- 转换质量:确保可编辑文本的高质量 PDF 到 Word 转换。选择可靠的转换工具。
- 图像文本:如果 PDF 文本转换为图像,则无法进行编辑。在转换之前使用 OCR 工具将图像转换为可编辑文本。
- 格式限制:原始 PDF 中的限制可能会影响 Word 中的编辑。在转换之前消除这些限制。
- 保护:受密码保护的 PDF 即使在转换后也可以限制编辑。在转换之前取消保护。
- 字体兼容性:PDF 中的独特字体可能无法转换为 Word,从而导致编辑问题。选择标准字体以实现更顺畅的转换。
- 布局复杂性:精心设计的 PDF 布局可能无法完美转换,从而影响编辑。在 Word 中简化布局或调整格式。
- 转换工具:选择可靠的 PDF 到 Word 转换器以确保可编辑的输出。
概括
在本指南中,我们解决了在 Word 文档中插入和编辑 PDF 的挑战。我们为每个障碍提供了实用的解决方案,从不兼容的格式到布局复杂性。该指南的各部分涵盖了 PDF 插入、链接、图像和转换的分步说明,重点是使用 WPS Office。WPS Office 的经济性、兼容性、丰富的功能和用户友好的界面使其成为最佳选择。通过利用 WPS Office,用户可以轻松合并 PDF 和 Word 文档,简化工作流程并增强文档管理