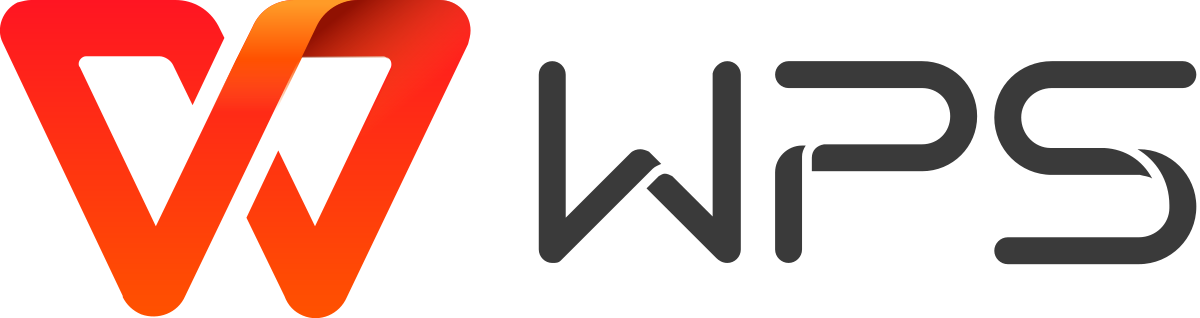如何通过 Gmail 发送 WPS 文件
有时,您可能会遇到不太常见的文件格式(例如 WPS 文件)的挑战。如果您在执行此操作时遇到任何问题,请不要担心!本分步指南将指导您完成整个过程,您将能够轻松地通过 Gmail 共享 WPS 文件。
发送前检查您的 WPS 文件
检查文件大小限制
在将文件发送到任何源之前,检查文件大小是了解文件是否将通过源发送的最佳方法之一。电子邮件通常是一种通信方式,可用于个人和商业用途,以共享文档、消息、图像等。如果您通过 Gmail 发送文件,则发送大文件可能会有点困难,因为它的附件文件大小限制为 25 MB。
无论您是将图像或文档发送给其他人,此限制都会阻碍您发送大型文档或文件。因此,了解 Gmail 的大小限制将帮助您避免在单个文件上浪费时间。在处理WPS文件时,无论它们包含图表、图像还是广泛的格式,一旦文件大小超过Gmail的附件限制,附件将被Gmail自动转换为Google Drive链接。
虽然这对收件人来说很方便,但在发送文件之前必须仔细检查文件,以确保文件可访问并保留其格式。为了能够轻松地通过 Gmail 发送 WPS 文件,请首先检查 WPS 文件的大小。如果您发现文件接近或超过 25 MB,最好的办法是压缩文件或可能使用 Dropbox 或 Google Drive 等云存储服务来发送文档。请记住,一点预防措施可以让您的电子邮件通信顺利有效。
确保文件完整性
在发送之前检查 WPS 文件对于确保文件完整性至关重要。WPS 是一种流行的文件格式,在传输过程中可能会遇到兼容性问题或意外更改。验证文档的内容、格式和整体结构,以防止沟通不畅或错误。这个简单的步骤可以帮助您避免尴尬的错误、数据损坏或与收件人的误解。
如何通过 Gmail 发送 WPS 文件
如何准备 WPS 文件以进行发送,包括任何必要的格式或检查。
步骤 1:首先保存包含您要包含的所有更改的文档。按 Ctrl + S 或转到“文件”>“保存”以保存文档。
步骤 2:尝试以不同的格式保存文档,例如 DOCX(Microsoft Word 格式)或 PDF。
步骤 3:发送前检查文件大小。如果文件大小超过 25 MB,请考虑压缩文件或通过 Google 云端硬盘发送。
第 4 步:创建一封求职电子邮件并在发送前命名该文件。
登录 Gmail 帐户的过程。
第1步:点击Gmail官方网站。
如果您之前没有帐户,请单击“创建帐户”,但如果您已经有帐户,请在框中输入您的电子邮件地址,然后单击“下一步”。
步骤 2:单击“下一步”按钮后,输入密码并再次单击“下一步”。
单击“显示密码”可查看密码是否正确。
第 3 步:输入的详细信息正确后,您就可以开始操作,并且您的电子邮件已准备好发送和接收文件。
在 Gmail 中撰写新电子邮件的过程
第 1 步:登录您的 Gmail 帐户。输入您的电子邮件地址进行登录,如果您没有帐户,最好也可以注册。
第 2 步:登录后,单击 Gmail 界面左上角的“撰写”按钮。新的电子邮件撰写将立即打开。
第 3 步:在新的电子邮件窗口中,您将在底部看到一个工具栏。要附加 WPS 文件,请单击回形针图标(附件图标)。这将打开一个文件对话框,允许您浏览计算机以查找要发送的 WPS 文件。
现在,在设备上找到您要发送的 WPS 文件,然后单击“打开”按钮将该文件附加到您的电子邮件中。
步骤 4:附加 WPS 文件后,您将在电子邮件撰写窗口的主题行下方看到其名称。这表明该文件已成功附加到您的电子邮件中。
步骤 5:发送文件之前,请撰写电子邮件。您可以说明发送文件的原因和主题,并添加收件人的电子邮件地址主题。完成后,单击撰写窗口左下角的“发送”按钮。
现在,您的电子邮件以及附加的 WPS 文件将发送给收件人。
使用WPS Office免费编辑您的 Word、Excel 和 PowerPoint
WPS Office 是由 WPS 团队开发的全球最可靠的办公套件之一,它旨在通过 Gmail 发送不同的文件,例如文档、图像等。以下是使用 WPS Office 免费编辑 Word、Excel 和 PowerPoint 的一些优势:
免费下载并免费使用 Word、Excel 和 PPT。强大的PDF工具包: 下载WPS Office应用程序是免费的,不像其他一些办公套件需要用户付费才能访问其应用程序编辑文档。WPS Office 让用户可以免费使用其 70% 的功能,这也是 WPS Office 优于 Microsoft Office 的原因之一。根据我使用 WPS Office Word、Excel 和 PPT 功能的经验,我可以向您保证,您在使用该应用程序时会毫无压力。
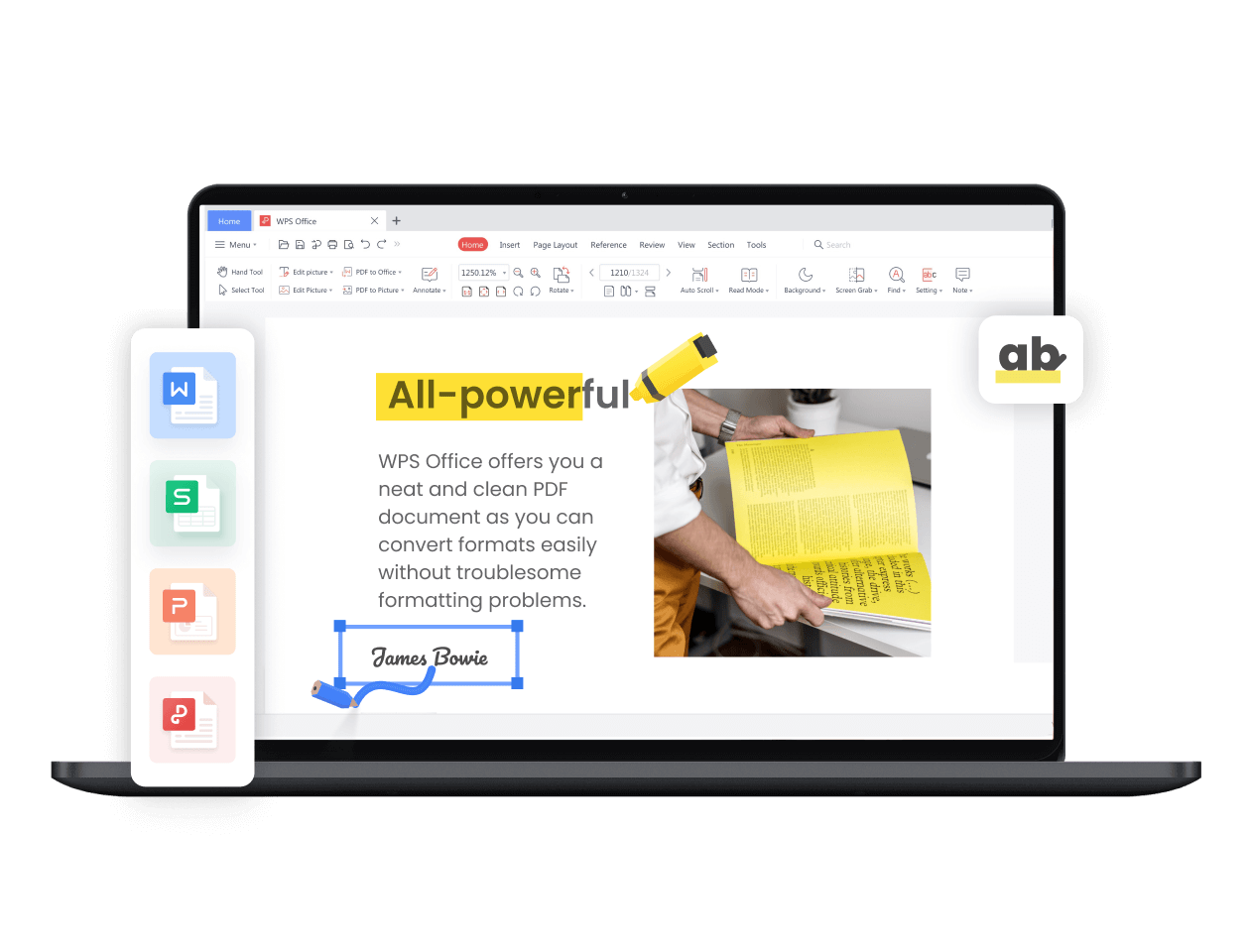
丰富的模板商店:使用 WPS Office 等合适的办公套件可以轻松获取您选择的不同模板,因为您可以选择数百种模板用于写作或设计目的。
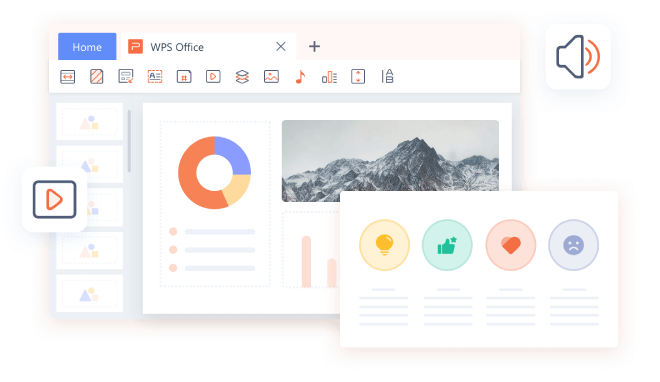
支持在线文档:与 Microsoft Office 相比,使用 WPS Office 的好处之一是它能够支持在线文档。WPS Office 应用程序是处理在线文档的完美选择,因为它更安全,并为用户提供了许多在线执行不同任务的功能。我一直在使用WPS Office,它就像Google Docs一样支持在线文档。
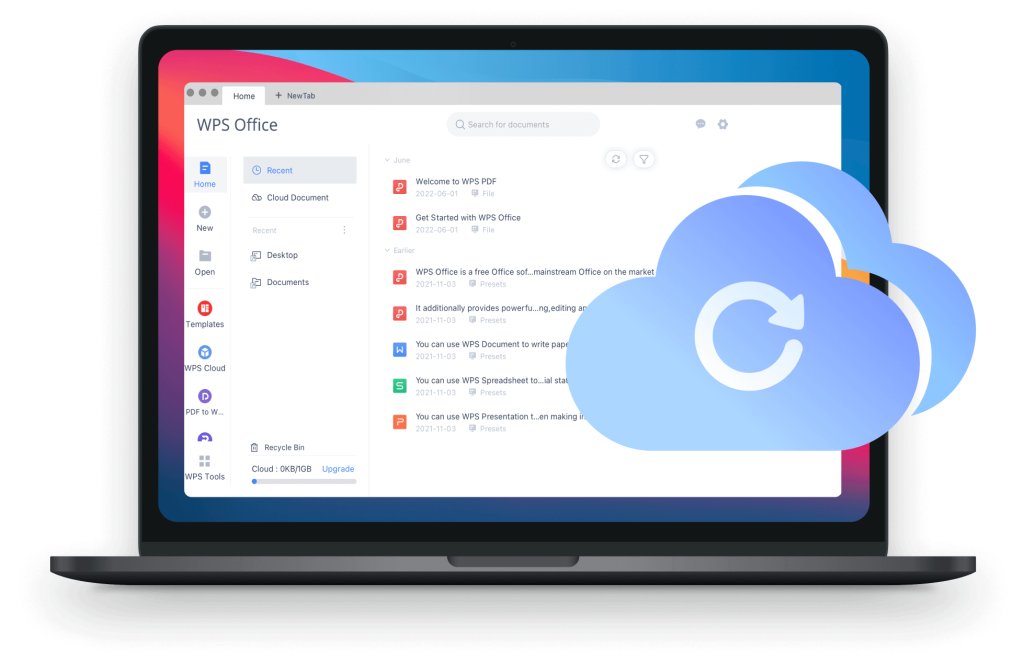
安全稳定:文档的安全是您必须优先考虑的一件事。使用 WPS Office,无论您存储的数据如何,您的文档都是安全的。稳定性也是另一个功能,使用户能够以良好的精力和完成许多任务的能力有效地工作。
常见问题解答
我可以在一封电子邮件中发送多个 WPS 文件吗?
是的,您可以在一封电子邮件中发送多个 WPS 文件,具体取决于这些文件的大小。以下是如何在一封电子邮件中附加多个 WPS 文件的一些基本步骤:
第 1 步:登录您的 Gmail 帐户。输入您的电子邮件地址进行登录,如果您没有帐户,最好也可以注册。
第 2 步:登录后,单击 Gmail 界面左上角的“撰写”按钮。新的电子邮件撰写将立即打开。
步骤 3:要附加 WPS 文件,请单击回形针图标(附件图标)。这将打开一个文件对话框,允许您浏览计算机以查找要发送的 WPS 文件。
步骤 4:要附加多个 WPS 文件,请在您的设备上找到这些文件。按住“Ctrl C”可复制多个文件。现在,单击“打开”按钮。
只要这些文件不超过 25 MB,就会立即显示。插入收件人电子邮件、主题和要传递的消息。单击“发送”按钮即可完成。
打开通过电子邮件收到的 WPS 文件是否安全?
它很安全,但您需要采取安全预防措施以避免任何危险的任务。
确保电子邮件及其发件人合法
启用文件扩展名以便能够查看包含扩展名 (.WPS) 的完整文件名。
概括
总之,通过 Gmail 发送 WPS 文件非常简单快捷。通过执行以下步骤,您可以通过 Gmail 高效发送 WPS 文件,利用WPS Office的用户友好功能进行文档创建和 Gmail 的无缝电子邮件平台进行通信。