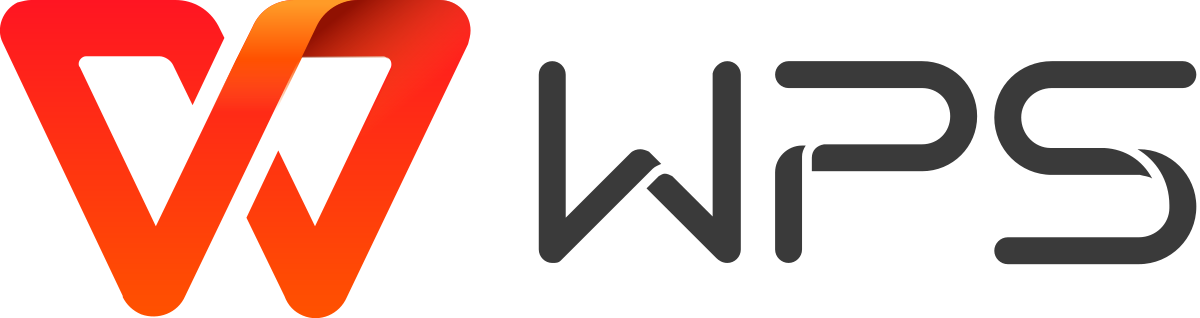如何在WPS Office中弯曲文本_综合指南
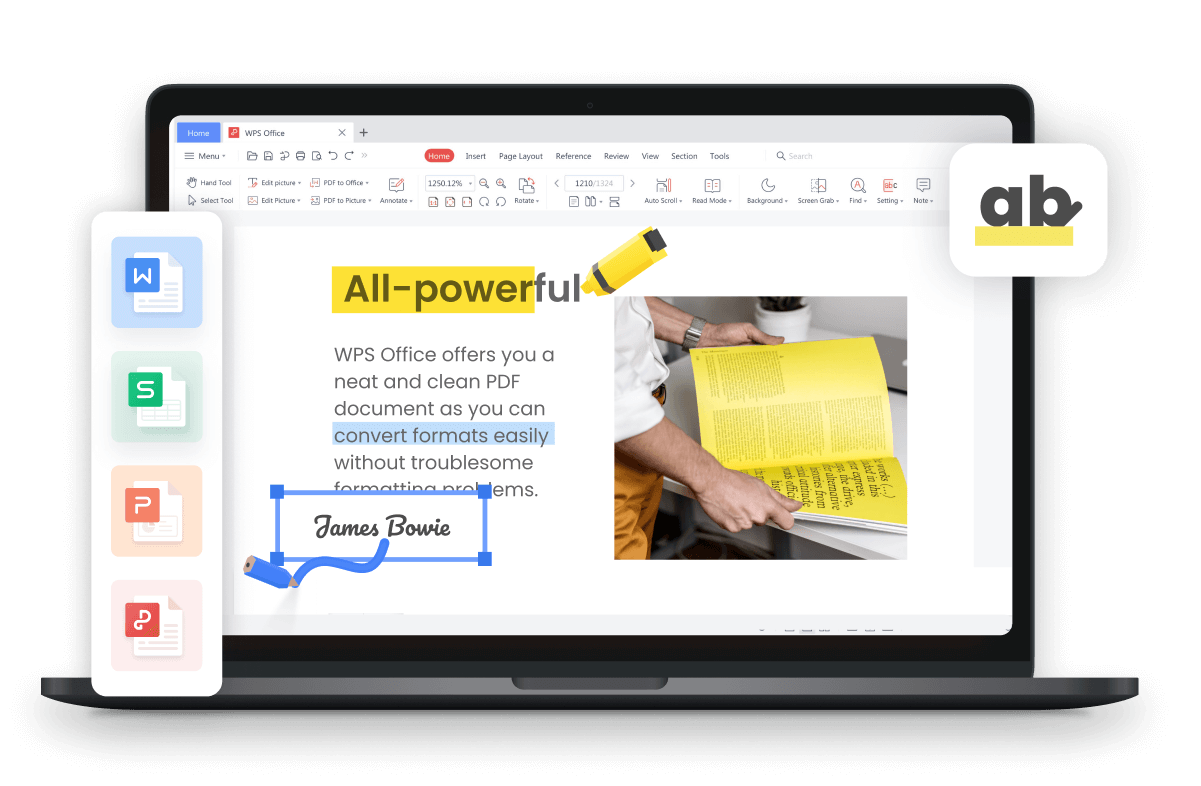
如果您在 WPS Office 中难以处理弯曲文本,这里有一份指南旨在引导您完成整个过程。WPS Office 是一款多功能且用户友好的办公套件,提供一系列创意工具。您会发现掌握这项技术不仅容易掌握,而且还是一种增强文档和演示文稿的有趣方式。
第 1 部分:WPS Office 中的曲线文本类型
在 WPS Office 中,哟形状。它非常适合创建横幅、证书或时尚标题。
椭圆形或椭圆形文本:椭圆形或椭圆形文本形成一个椭圆,提供一种独特的方式来构建文本。它非常适合创建标签或突出显示重要信息。
自定义曲线:除了预定义的曲线类型之外,WPS Office 通常还允许您创建自定义曲线。此功能使您可以根据特定的设计要求灵活地塑造文本。
第 2 部分:在 WPS Writer 中添加曲线文本效果
第1步:转到“插入”>“形状”,然后选择所需的形状样式。
步骤 2: 转到“插入”> “艺术字”,然后选择所需的艺术字样式。
步骤 3:将艺术字占位符文本替换为您自己的文本,然后选择“文本效果”>“变换”并选择您想要的外观。
您可以创建各种类型的弯曲文本,为您的文档、演示文稿或设计添加独特的艺术风格。以下是您可以实现的一些常见的弯曲文本效果类型:
圆形或弧形文本:这种类型的曲线文本形成圆形或弧形,允许您将文本环绕圆形或半圆形路径。它非常适合创建徽标、标签或装饰元素。
螺旋文本:螺旋文本遵循螺旋路径,使您的文本具有动态且引人注目的外观。它对于需要螺旋或盘绕效果的设计非常有用。
波浪或波浪文本:波浪文本为文本创建流动、起伏的图案。它非常适合传达运动感或为您的设计增添异想天开的感觉。
S 形或蜿蜒的文字:S 形弯曲的文字遵循“S”曲线,提供优雅的外观。它适合创建优雅的标题或装饰元素。
圆形带状文本:圆形带状文本允许您将文本环绕在带状周围
步骤 4:要创建完全围绕形状的文本,请选择“跟随路径”下的“圆形”,然后拖动任意大小调整手柄,直到艺术字达到所需的大小和形状。
我发现此方法是在 WPS Writer 中实现弯曲文本效果的创造性解决方法。虽然它不像一些专用设计软件那么简单,但它仍然可以为基本项目产生有吸引力的结果。对我来说最具挑战性的部分是让文本框旋转恰到好处以创建所需的曲线。可能需要进行一些尝试和错误才能获得完美的曲线,因此请毫不犹豫地进行试验和调整,直到您对结果感到满意为止。
第 3 部分:在 WPS 演示文稿中插入曲线文本
步骤 1.在 PowerPoint 中开始一个新演示文稿或打开现有演示文稿。
步骤 2.将文本框或艺术字文本对象插入幻灯片上要添加弯曲文本的位置。
单击“插入”选项卡,然后选择“文本框”或“艺术字”。
如果选择“文本框”,请在幻灯片上单击并拖动以创建文本框,然后键入文本。
如果您选择“艺术字”,请选择一种样式并用您自己的样式替换占位符文本。
步骤3.选择“文字效果”
选择文本框或艺术字文本对象后,工具栏中将出现“形状格式”菜单。在“格式”菜单中,您将找到各种选项,包括:
插入形状
形状样式
艺术字样式
安排
尺寸
步骤4.从“格式”菜单中选择“文本效果”后,将出现一个下拉菜单,其中包含多个选项,包括:
阴影
反射
辉光
斜角
3D旋转
转换
通过选择“变换”,您可以访问用于弯曲或扭曲所选文本框或艺术字对象的可用选项。
步骤5.在“变换”菜单中,您会发现两种类型的选项:路径和扭曲效果。
路径决定文本将遵循的一般曲线或形状。
扭曲效果可以对弯曲文本产生额外的拉伸或压缩。
步骤 6.在 PowerPoint 中对文本应用变换效果后,您可以进一步调整效果以细化曲线样式
通过拖动白点并调整黄点,您可以自定义 PowerPoint 中弯曲文本的大小、形状和严重程度。
提示:如果您对效果不满意,可以撤消它。单击“撤消”或按键盘上的 Ctrl + Z。
我的个人评论:我发现在 WPS 演示文稿中创建弯曲文本可能有点具有挑战性,特别是与其他一些演示软件相比。缺乏专用的文本曲线功能使其不太直观。实现完美曲线通常需要使用“自由旋转”选项进行反复试验,这可能非常耗时。此外,对曲线和对齐的精确控制可能受到限制。尽管如此,通过耐心和练习,您可以创建有吸引力的弯曲文本效果来增强您的演示文稿。
第四部分.为什么选择WPS Office?
WPS Office是一款多功能且用户友好的免费办公套件,允许用户打开、创建、编辑和保存 Microsoft Office 文件,包括 Word 文档、Excel 电子表格和 PowerPoint 演示文稿。它与 Windows 和 Mac 操作系统完全兼容,使其成为寻求 Microsoft Office 套件经济实惠替代品的个人和企业的便捷选择。WPS Office 凭借熟悉的界面和广泛的功能,为处理各种文档格式提供了无缝体验,从而提高了跨不同平台的工作效率。
下面简单介绍一下它的主要特点:
兼容性: WPS Office 完全兼容 Microsoft Office 格式,包括 Word (.docx)、Excel (.xlsx) 和 PowerPoint (.pptx)。这意味着您可以打开、编辑和保存这些格式的文件,而不会出现兼容性问题。
作家(文字处理器):
使用熟悉的类似 Word 的界面进行富文本编辑。
高级格式选项,包括样式、模板和页面布局。
用于实时文档编辑和评论的协作工具。
电子表格(Excel):
强大的电子表格功能和公式支持。
数据分析工具、图表和数据透视表。
数据加密和保护功能。
演示文稿(PowerPoint):
使用各种模板和效果创建具有视觉吸引力的幻灯片。
多媒体支持添加音频、视频和图像。
幻灯片过渡和动画效果。
常见问题解答
1.如何更改WPS Office中的文本格式?
步骤1:使用WPS Office打开文档,前往“主页”选项卡>“设置”>“字体”,或使用快捷键Ctrl+D。
步骤2:在弹出的对话框中,假设我们要将默认字体设置为以下格式:Calibri、斜体字体样式、字体大小:14、字体颜色:巧克力色、强调色2。我们可以根据需要自定义设置以满足我们的需求。
如何更改 WPS Office 中的文本格式?
第三步:点击左下角的默认,系统就会记住您的设置。下次,当我们创建新文档时,文本的字体设置将根据我们上次的设置进行设置。
如何更改 WPS Office 中的文本格式?
提示:要开始使用新的默认字体和字体大小,您必须重新启动 WPS Writer。注意:当某些字体无法显示时,请先将字体保存到系统字体库中,路径为C:\Windows\Fonts。
2.如何在WPS中制作文本动画?
这里我们以WPS Office介绍演示为例。
第 1 步:将所需的文本添加到幻灯片中。
第 2 步:选择文本,前往“动画”选项卡,然后从框中选择一个动画。
步骤3:然后您可以单击功能区中的“自定义动画”以弹出“自定义动画”窗格。选择目标项目。
步骤4:在“自定义动画”区域中,您可以单击“更改”下拉按钮来更改动画,或者单击“删除”来删除动画。
步骤5:在修改效果区域中,您可以设置动画的开始时间、方向和速度。
第六步:点击该项目右侧的下拉按钮,可以设置开始时间或一键删除,也可以点击弹出对话框设置效果和时间。
在“效果”选项卡中,您可以设置方向、声音、动画效果和动画文本。
在“计时”选项卡中,您可以设置开始时间、延迟、速度和重复。
步骤7:如果有多个动画,可以点击底部的箭头重新排序。
步骤8:您可以单击“播放”按钮仅查看动画效果,然后单击“幻灯片放映”按钮播放幻灯片。这里我们以Play进行演示。
3. 如何在单元格中使用 WPS 文本换行?
第一种方法是使用快捷键Alt+Enter;我们可以根据需要将文本换行到单元格中。
第二种方法是单击“主页”选项卡和“换行文本”按钮。单元格内容将根据列宽自动换行。
但是当我们对合并单元格中的文本内容执行Wrap Text时,我们会发现合并单元格中的文本内容无法完全显示。这时候我们就需要扩大线宽,让所有的文字都能显示出来。
概括
WPS Office中的文本弯曲虽然缺乏专门的功能,但可以通过创造性地利用“旋转”功能来实现。这使您可以向演示文稿或文档添加引人入胜的设计元素。该过程包括插入文本框,键入所需的文本,然后应用旋转以创建所需的曲线效果。通过一些实验和实践,您可以有效地合并弯曲文本,以增强 WPS Office 文档和演示文稿的视觉吸引力。