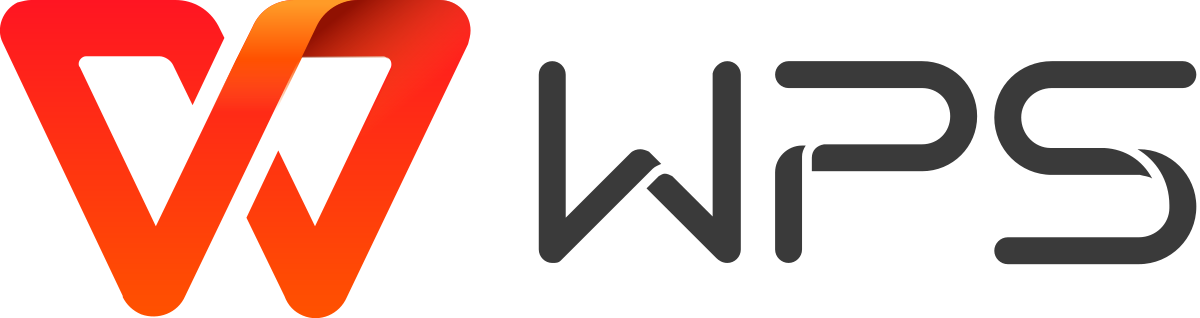WPS使用数据透视图创建动态图表

以此表为例。选择数据区域中的任意单元格,单击“插入” 选项卡,然后单击“数据透视图” 按钮。现在 在弹出的对话框中选择“新建工作表” ,然后单击“确定”。之后,我们可以创建一个空的数据透视表和一个空的数据透视图。
在WPS电子表格中,如果我们使用数据创建数据透视图,我们也会创建数据透视表。通过在数据透视表中创建数据透视图,我们可以直接显示数据透视图。
选择数据透视图,然后我们可以看到右侧的数据透视图窗格分为两部分,即字段列表 和数据透视图区域。字段列表中显示的字段 正是表中第一行的标题;
数据透视表区域 分为四个列表框:图例(系列)、轴(类别)、值、过滤器。VALUES 列表框通常会与包含数值的字段一起放置,而LEGEND (SERIES) 、AXIS (CATEGORY)和FILTERS 通常会与非数值字段一起放置。
现在我们要创建第四季度每个分支的数据透视图。这里有三个参数,分别是第四季度、分支机构和总销售额。
1. 首先,我们将 包含该值的“总销售额”字段拖至“值” 列表框。
2. 然后将第二个字段“购买日期” 拖至 列表框中的“轴(类别)” 。AXIS (CATEGORY) 相当于表中的 X 轴。
3. 最后,将第三个字段“ Branch” 拖至“LEGEND (SERIES)” 列表框。LEGEND (SERIES) 相当于图中的条形。
创建数据透视图后,我们现在只想查看第四季度的销售数据,不需要其他日期的销售数据。
1. 单击数据透视表购买日期旁边的倒三角形按钮,然后选择日期过滤器。
2. 然后选择所有日期。
3. 最后,选择第四季度 命令。
我们也可以在数据透视表中设置它。设置完成后,数据透视图将显示第四季度各分店总销售额的条形图。
如果我们想更多地了解销售人员在第四季度的销售业绩,我们可以将销售人员的姓名 字段拖到FILTERS 列表框中。然后,销售人员的姓名 字段按钮将出现在数据透视图的左上角。例如,如果我们要查看销售人员Andrew的销售业绩,只需点击字段按钮选择Andrew,那么就会显示Andrew第四季度的总销售额。这就是FILTERS的用法。
我们还可以设置数据透视图的布局。
1. 将数据透视图移动到合适的表格位置并拖动鼠标将其放大。
2.然后我们可以在数据透视图的右侧看到一个图表元素按钮。
3. 单击 按钮, 在弹出菜单中选择日期标签选项,现在总销售额将显示在栏上方。
4. 然后选择“图表标题” 选项以向数据透视图添加标题。这里,我们将标题更改为第四季度所有分支机构的总销售额。
如果您认为字段按钮会影响数据透视图的外观,请右键单击任何字段按钮,然后 在弹出的快捷菜单中选择“隐藏图表上的所有字段按钮”选项。之后,我们可以看到数据透视图中的字段按钮被隐藏了。 如果我们想要重新显示字段按钮,请单击右侧数据透视图区域中的任意字段,然后 在弹出菜单中选择“在图表上显示所有字段按钮”选项。
数据透视图的另一个强大功能是它可以随着数据源的变化而自动更新。这是sheet3。现在将 10 月 3 日的值385更改 为1,然后我们返回到上一个工作表。在这个工作表中,点击选项选项卡中的刷新按钮 ,我们会发现10月3日第二个分支的柱形图会随着数据源的变化而变化。
这就是数据透视图使用的基本介绍。你明白了吗?
想要成为 Office Excel 进阶者,您可以在 WPS 学院在线学习如何使用 WPS Office 电子表格。