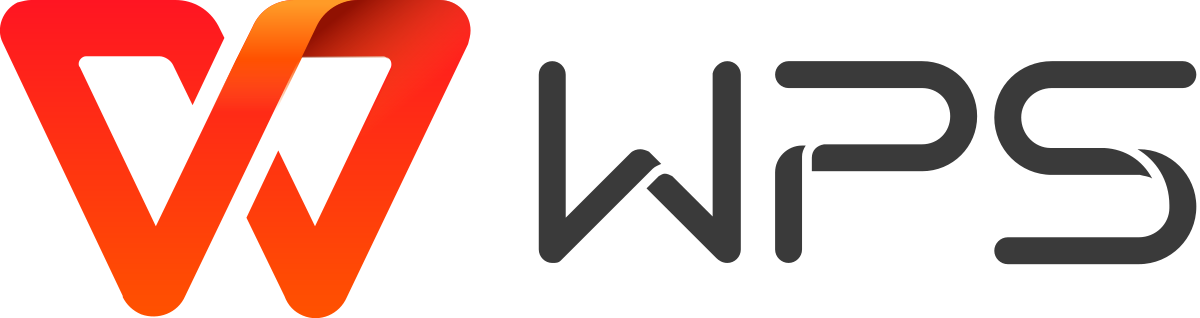如何启用 Microsoft Copilot:综合指南 [2023]
什么是微软副驾驶

微软副驾驶
Microsoft Copilot 是一款创新的人工智能驱动代码助手,彻底改变了现代开发工作流程。Copilot 由微软开发,由 OpenAI 的 GPT-3 语言模型提供支持,使其成为程序员和软件工程师的尖端工具。其先进的AI能力使其能够提供智能代码建议,自动执行重复的编码任务,并帮助开发人员更高效地创建高质量代码。
在当今快节奏的软件开发环境中,对提高生产力和效率的需求不断增长。以 Microsoft Copilot 为代表的人工智能驱动的代码辅助在满足这些需求方面发挥着至关重要的作用。借助 Copilot 理解上下文并提供上下文感知代码建议的能力,开发人员可以在编写代码时节省时间和精力,使他们能够专注于更复杂和更具创造性的任务。
如何在 Word 中启用 Microsoft Copilot
要在 Word 中添加 Microsoft Copilot 并启用 AI 聊天机器人,请按照以下带有屏幕截图的分步说明进行操作:
步骤一:打开注册表编辑器
按键盘上的 Windows 键打开“开始”菜单。然后,在搜索栏中输入“regedit”。单击显示为顶部结果的“注册表编辑器”应用程序。
步骤 2:导航至 Word 注册表路径
在注册表编辑器中,导航到以下路径:
HKEY_CURRENT_USER\Software\Microsoft\Office\16.0\Common\ExperimentConfigs\ExternalFeatureOverrides\word
第 3 步:添加新字符串值
右键单击“word”键,从菜单中选择“新建”,然后单击“字符串值”。
第 4 步:命名新密钥
将新创建的项命名为“Microsoft.Office.Word.CoPilotExperiment”,然后按 Enter。
步骤 5:设置 Copilot 的值
双击“Microsoft.Office.Word.CoPilotExperiment”项。在“编辑字符串”对话框中,将其值设置为“true”以启用 Copilot。
注册表编辑器字符串编辑
第 6 步:确认更改
单击“确定”按钮确认更改。
第 7 步:重新启动计算机
最后,要应用更改并在 Word 中启用 Microsoft Copilot,请重新启动计算机。
现在,当您打开 Microsoft Word 时,将启用 Copilot AI 聊天机器人,为您提供 AI 驱动的代码帮助并提高 Word 文档的工作效率。在 Word 中使用 Microsoft Copilot 快乐编码!
如何在 Outlook 中启用 Microsoft Copilot
请按照以下步骤在 Outlook 中启用 Microsoft Copilot,以获得 AI 支持的帮助,以编写更好的电子邮件:
如何在 Outlook 中启用 Microsoft Copilot
请按照以下步骤在 Outlook 中启用 Microsoft Copilot,以获得 AI 支持的帮助,以编写更好的电子邮件:
第 1 步:打开 Microsoft Outlook
在您的计算机上启动 Microsoft Outlook。
第 2 步:导航至“文件”
单击 Outlook 窗口左上角的“文件”选项卡。
外表
第 3 步:访问“选项”
从下拉菜单中,选择左侧菜单底部的“选项”。
第四步:选择“邮件”
在 Outlook 选项窗口中,从左侧菜单中选择“邮件”。
第5步:打开“编辑器选项”
转到“撰写消息”部分,然后单击“编辑器选项”按钮。
第6步:选择“校对”选项卡
在编辑器选项窗口中,导航至“校对”选项卡。
第 7 步:启用副驾驶
选中“使用 Copilot 帮助我写更好的电子邮件”旁边的复选框。
第 8 步:保存更改
单击“确定”按钮保存更改并在 Outlook 中启用 Microsoft Copilot。
Outlook 中的 Microsoft Copilot
现在,通过在 Outlook 中激活 Microsoft Copilot,您将在撰写电子邮件时收到 AI 驱动的建议和帮助,帮助您更高效地写作。通过 Outlook 中的 Microsoft Copilot 享受人工智能驱动的电子邮件撰写的优势!
如何在 Excel 中启用 Microsoft Copilot
要在 Excel 中添加 Microsoft Copilot 并启用 AI 聊天机器人,请按照以下分步说明操作:
1. 打开 Windows 11 上的“开始”菜单。
2. 搜索“regedit”并单击顶部结果以打开注册表编辑器。
注册表编辑器3. 在注册表编辑器中导航到以下路径:
HKEY_CURRENT_USER\Software\Microsoft\Office\16.0\Common\ExperimentConfigs\ExternalFeatureOverrides\excel
- 右键单击“excel”项,选择“新建”,然后单击“字符串值”。
4. 将新项命名为“Microsoft.Office.Excel.Copilot”,然后按 Enter。
5. 双击“Microsoft.Office.Excel.Copilot”项并将其值设置为“true”以启用 Copilot。
注册表编辑器字符串编辑6. 单击“确定”按钮确认更改。
7. 重新启动计算机以应用更改。
完成这些步骤并重新启动计算机后,打开或重新打开 Microsoft Excel,您应该会在右侧看到 Copilot 体验。请注意,由于这是早期预览版,因此该功能的准确性和完整性可能会有所不同。
如何在 PowerPoint 中启用 Microsoft Copilot
要在 PowerPoint 中启用 Microsoft Copilot 并从其 AI 支持的设计建议和谈话要点中受益,请按照以下步骤操作:
1. 确保您拥有 Microsoft 365 订阅并在您的设备上安装了最新版本的 PowerPoint。
2. 打开一个新的 PowerPoint 演示文稿或现有演示文稿。
3. 单击 PowerPoint 窗口顶部功能区中的“主页”选项卡。
4. 单击“Copilot”按钮,打开 PowerPoint 窗口右侧的 Copilot 面板。
5. 如果这是您第一次使用 Copilot,系统将提示您选择要创建的演示文稿类型。选择适当的选项并单击“创建”。
6. Copilot 将为您的演示生成一份设计理念、图像和谈话要点列表。您可以使用这些建议作为演示文稿的起点,也可以对其进行自定义以更好地满足您的需求和偏好。
通过在 PowerPoint 中启用 Microsoft Copilot,您将可以在设计演示文稿和生成谈话要点时获得 AI 驱动的帮助,从而更轻松、更高效地创建引人注目且具有视觉吸引力的幻灯片。通过 PowerPoint 中的 Microsoft Copilot 享受 AI 支持的设计协助的优势!
Microsoft Copilot 的最佳免费替代方案 – WPS AI
WPS AI 是 WPS Office 开发的一款功能强大的现代化人工智能工具。它旨在提高生产力并简化用户跨各种任务的工作流程,包括文档处理、数据分析等。作为 Microsoft Copilot 的免费替代品,WPS AI 提供了丰富的特性和功能,为用户的工作提供 AI 驱动的帮助和智能解决方案。
- 免费使用 Word、Excel 和 PPT,无广告。
- 使用强大的 PDF 工具包编辑 PDF 文件。
- 类似微软的界面。简单易学。100% 兼容性。
- 利用 WPS 丰富的免费 Word、Excel、PPT 和简历模板提高您的工作效率。
WPS人工智能的优势:
与Microsoft Copilot相比,WPS AI有其独特的优势,使其成为寻求高效且免费的AI工具的用户的不二选择:
- 免费解决方案:WPS AI 免费提供,对于寻求高级 AI 功能而无需额外成本的用户来说,这是一个易于使用且经济实惠的选择。
- 全面的 Office 套件集成:WPS AI 无缝集成到 WPS Office 套件中,为用户提供统一的平台,以便在 Writer、电子表格和演示文稿等各种应用程序中访问 AI 驱动的功能。
- 强大的数据分析:WPS AI 在 WPS 电子表格中提供强大的数据分析功能,使用户能够有效地操作和可视化数据,使其成为数据驱动任务的绝佳选择。
WPS人工智能的特点:
WPS AI 具有一系列功能,可满足各种用户需求:
- AI文档创建:用户可以在WPS Writer中体验AI驱动的写作辅助,帮助创建语法和风格准确的专业文档。
- 使用 WPS Spreadsheets AI 进行数据分析:WPS AI 在 WPS Spreadsheets 中提供高级数据分析功能,为数据操作提供见解和智能建议。
- 智能数据演示:WPS AI 通过自动组织幻灯片中的数据、图像和图表,帮助用户创建具有视觉吸引力的演示文稿。
如何下载WPS AI:
要开始使用 WPS AI,请按照以下简单步骤下载 WPS Office 套件:
1.访问WPS AI网站https://wps.ai/
WPS人工智能
2. 单击“免费下载”以启动下载过程。
3. 选择与您的操作系统兼容的适当版本的 WPS Office,例如 Windows、macOS、Android 或 iOS。
WPS人工智能下载
4. 下载完成后,运行安装程序并按照屏幕上的说明在您的系统上安装 WPS AI。
WPS人工智能安装
5. 安装后,启动 WPS AI 并享受 WPS Office 套件中强大的 AI 驱动功能,以提高生产力和效率。
WPS AI WPS Office
常见问题解答:
1. Copilot 有哪些限制?
与任何人工智能驱动的工具一样,Microsoft Copilot 也有用户应注意的某些限制。一些限制包括:
- 准确性:虽然 Copilot 提供智能代码建议,但它可能并不总是生成完美的代码,并且可能偶尔会产生错误或不完整的解决方案。
- 上下文理解:Copilot 的上下文理解能力令人印象深刻,但它可能无法始终掌握复杂编码场景的完整上下文,从而导致建议不太准确。
- 语言支持:Copilot 的 AI 模型主要支持英语,这可能会限制其对于喜欢使用其他语言编码的开发人员的有效性。
- 安全问题:Copilot 的建议基于其接受过培训的大量代码,其中可能包括敏感或专有代码,从而引发安全和知识产权问题。
2. 副驾驶的回答总是真实的吗?
不,副驾驶的回答并不总是真实的。虽然 Copilot 是一个强大的 AI 语言模型,可以提供有用的代码建议,但它并不能保证所有响应都准确无误。与任何人工智能系统一样,Copilot 的响应基于它从训练数据中学到的模式,并且它偶尔可能会生成不正确或不准确的代码建议。
开发人员有必要审查和验证 Copilot 的建议,以确保代码的正确性和安全性。用户应谨慎行事,并利用他们的专业知识来评估和验证 Copilot 生成的代码。
3. 如果我不想使用 Microsoft Office 应用程序中的 Copilot,可以禁用它吗?
是的,如果您不想使用 Copilot,您可以选择在 Microsoft Office 应用程序中禁用它。
关于启用 Microsoft Copilot 的最终想法
总之,本文探讨了现代工作环境中人工智能驱动工具的世界,并介绍了 Microsoft Copilot,一个强大的人工智能代码助手。虽然 Copilot 承诺彻底改变编码并提高生产力,但它也存在用户应该意识到的某些限制。此外,Copilot 响应的准确性可能会有所不同,用户需要验证其提供的建议。
作为一种免费且引人注目的替代方案,WPS AI集成到 WPS Office 套件中,为文档处理和数据分析等各种任务提供全面的 AI 解决方案。凭借其无缝集成、免费可用性和强大功能,WPS AI 被证明是寻求 AI 驱动帮助而无需额外成本的用户的宝贵资产。